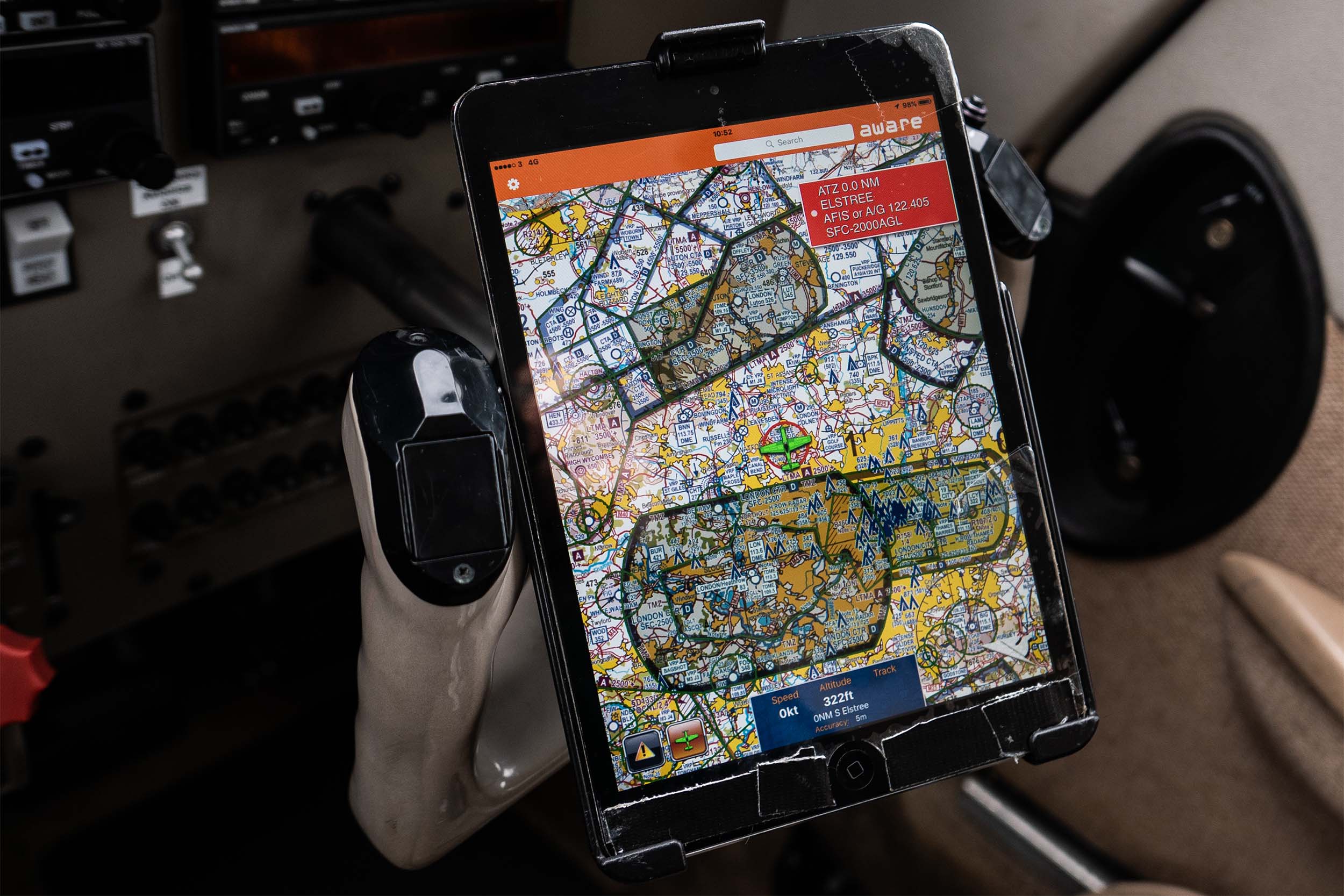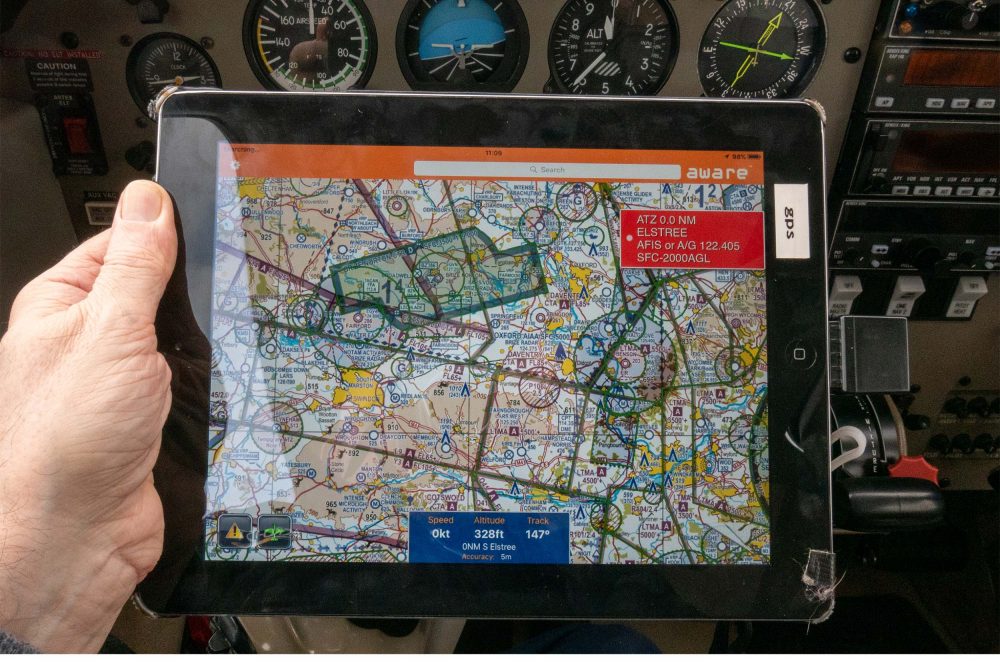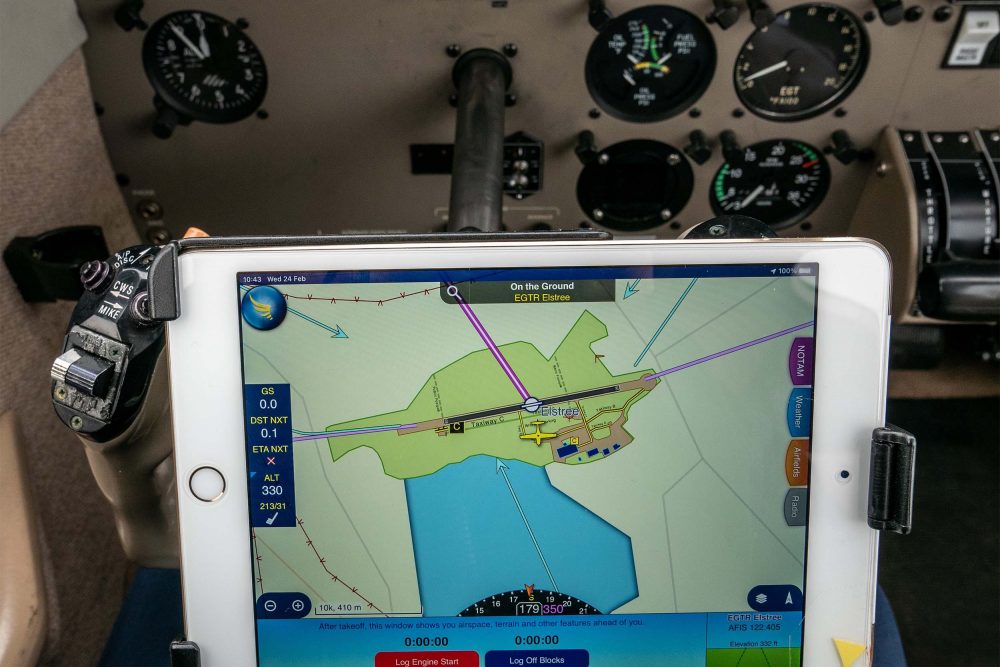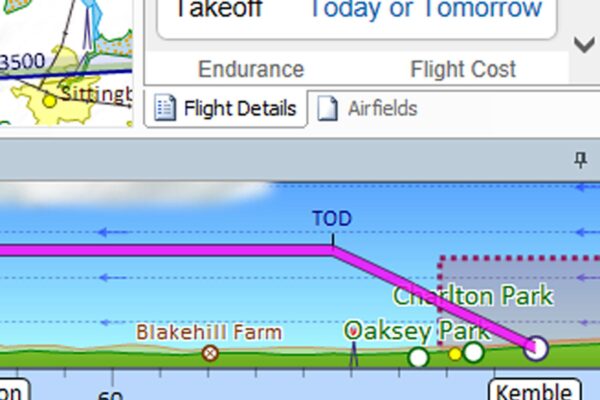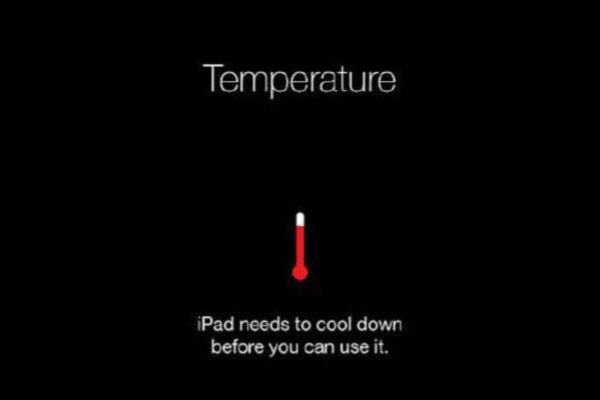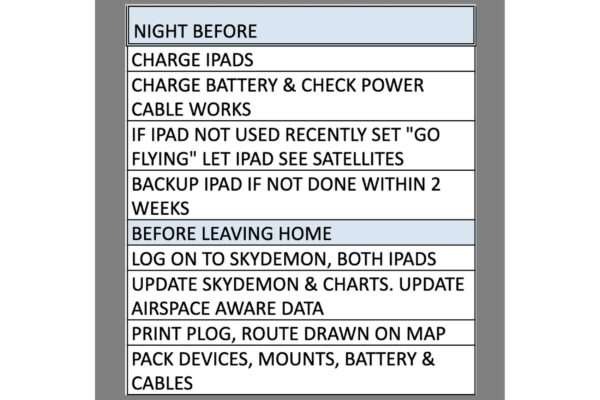After landing at the destination airfield for my standard burger and coffee refuelling session, I plug in the battery and let the iPad charge, taking it out of the mount and placing it under the seat so it can’t be seen from the outside. This also avoids the iPad’s overheat protection feature cutting in and shutting it down.
Back-up
A wise man once said, ‘never fly with all your eggs in one flight bag’ – or something along those lines.
On a flight from Elstree to Duxford I had my Garmin D2 watch, iPad & Airspace Aware unit all lose their GPS signal within five minutes of each other. No idea why, but they came alive again on finals. Electronics fail – always when you need them most.
There are no batteries in a paper chart or a printed PLOG. When I plan my flight on the PC, I print off the SkyDemon PLOG and put it on my kneeboard. Just be sure you set the time of departure on SkyDemon. On the desktop version click the ‘Flight Details’ tab on the bottom right hand corner and change the time and date accordingly. I also mark the route on my chart and fly with the PLOG instead of chasing the magenta GPS line.
Before a return flight from Goodwood, SkyDemon gave me a ‘corrupted data’ alarm on my iPad. I tried connecting to my phone to update the data but couldn’t get a signal. PLOG and map it was then, with the odd VOR and NDB helping me along the way, just like the old days.
If your aircraft has radio navigation systems, you may as well use them – the more navigation information the better.
Since I have been known to get lost in my own house I’ve downloaded the free AirspaceAware app, although I did pay extra for a 1:500000 chart. I have this on both my iPad Minis.
I bought a 32GB iPad Mini 2 Wi-Fi and cellular in early 2016 for £109. It still runs SkyDemon and Airspace Aware. I have it either on the second yoke, or on a suction mount on the window of the door, powered up with SkyDemon loaded. Bear in mind SkyDemon only allows you to connect to two devices at the same time, so ensure you log onto SkyDemon on BOTH devices while in range of Wi-Fi.